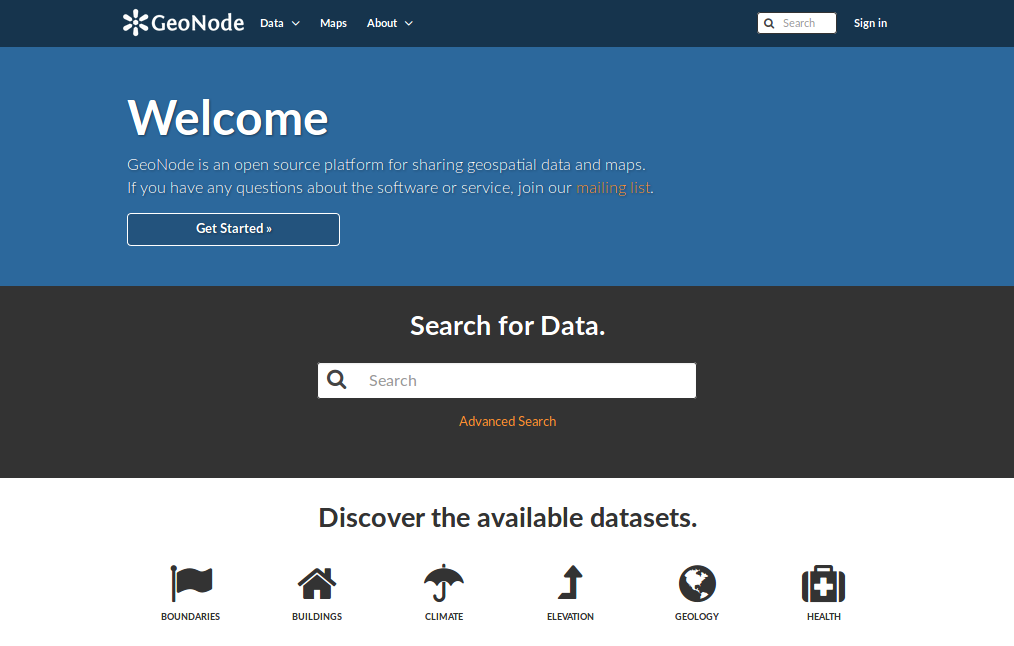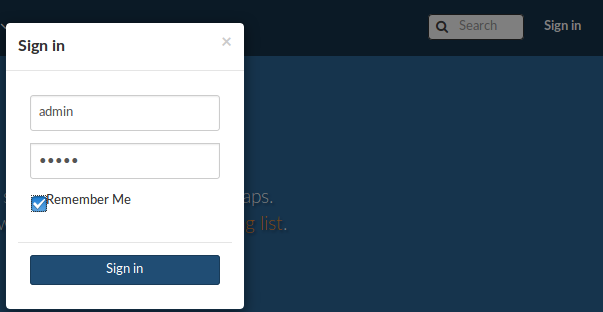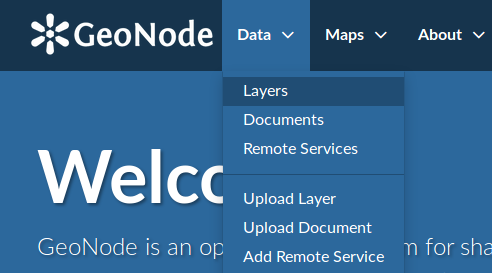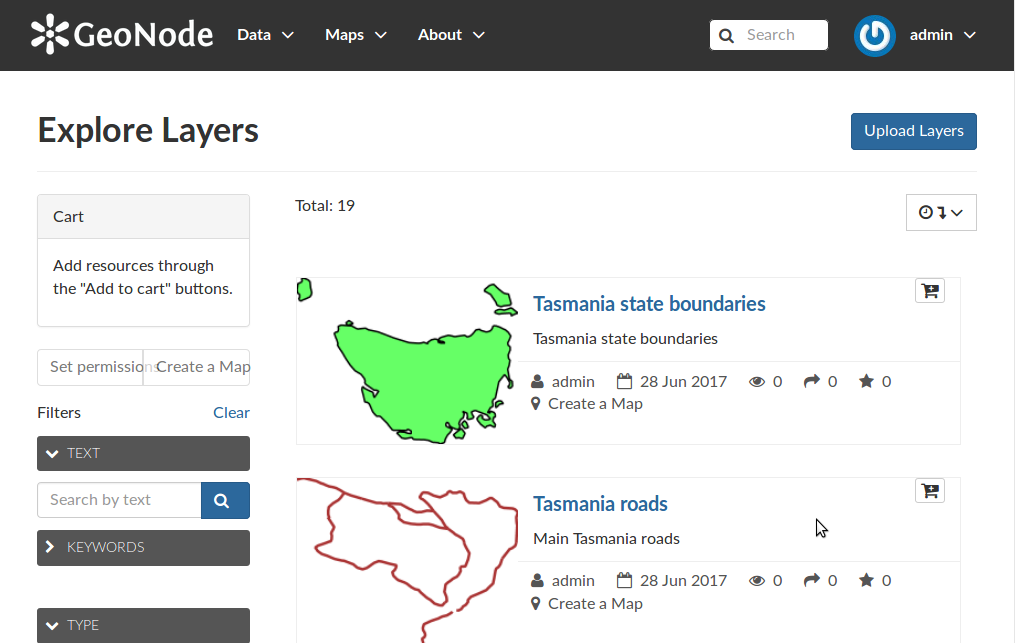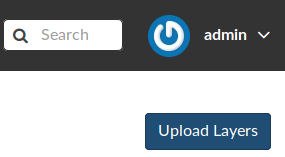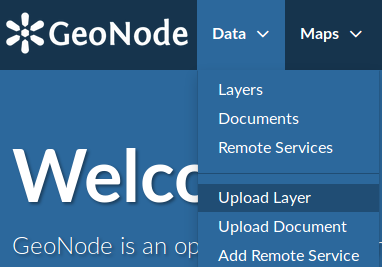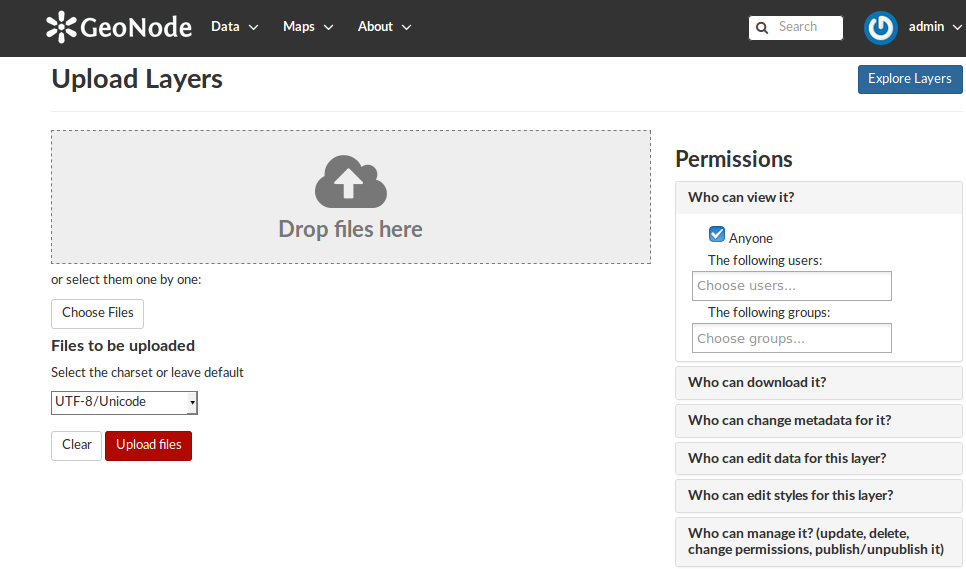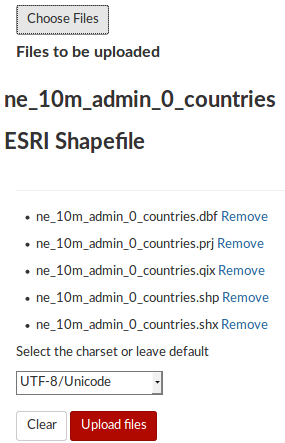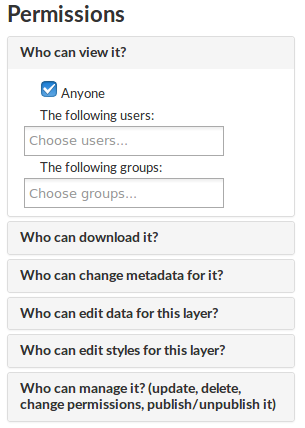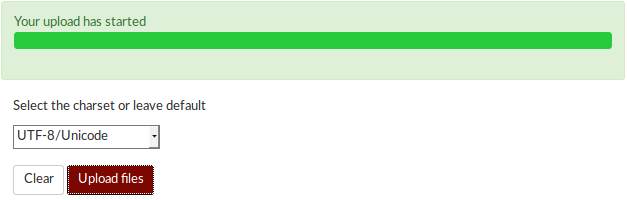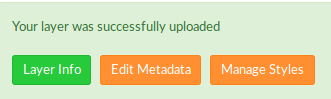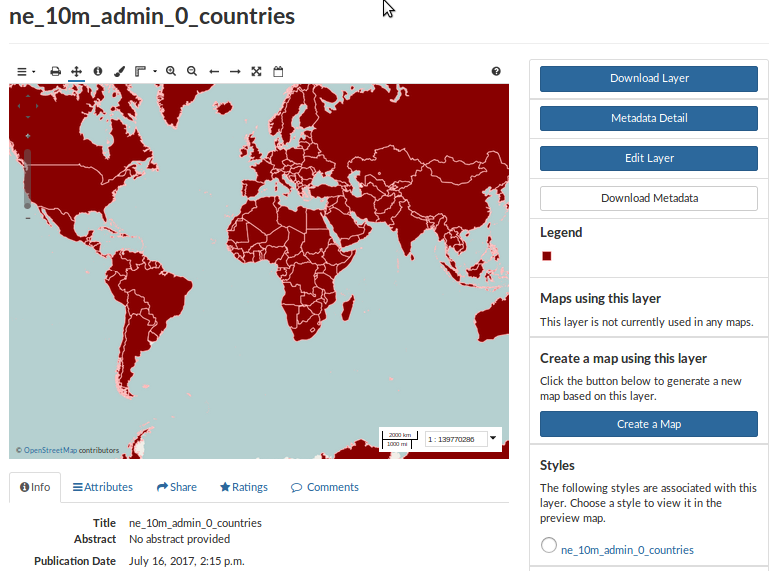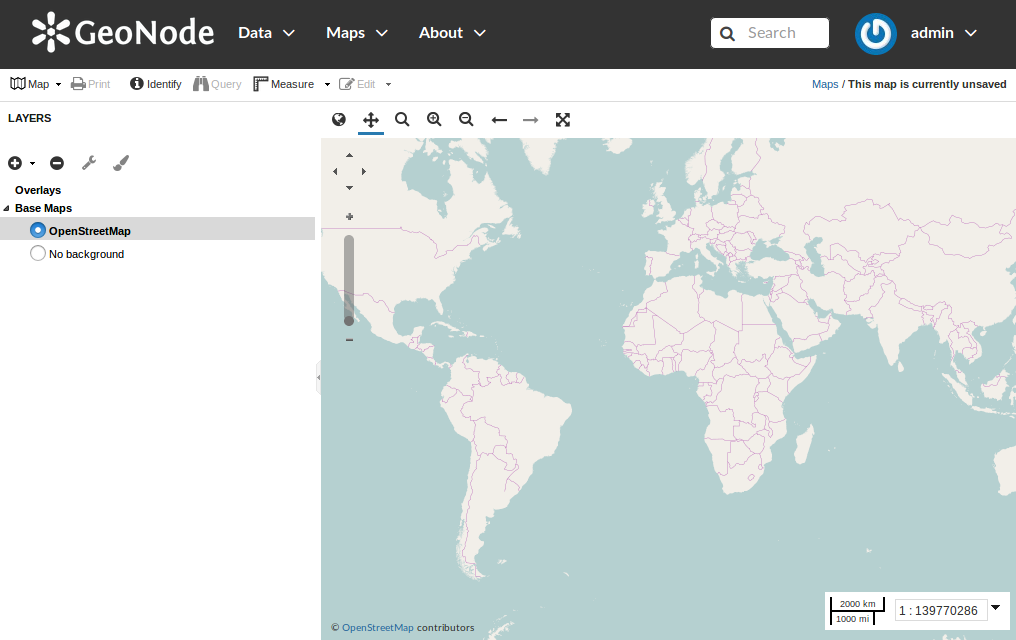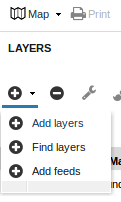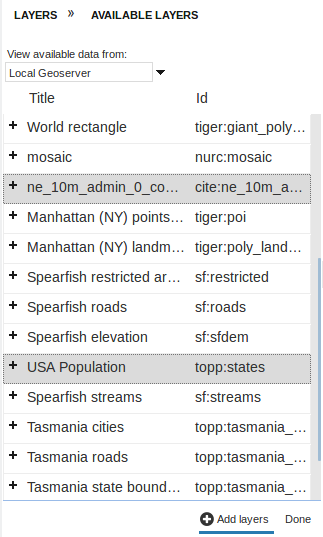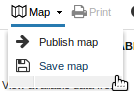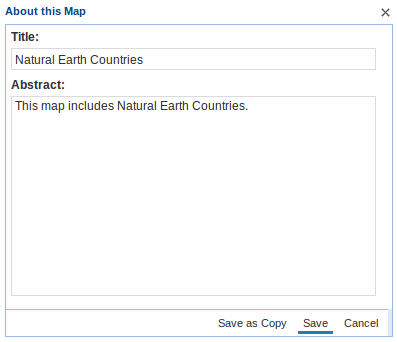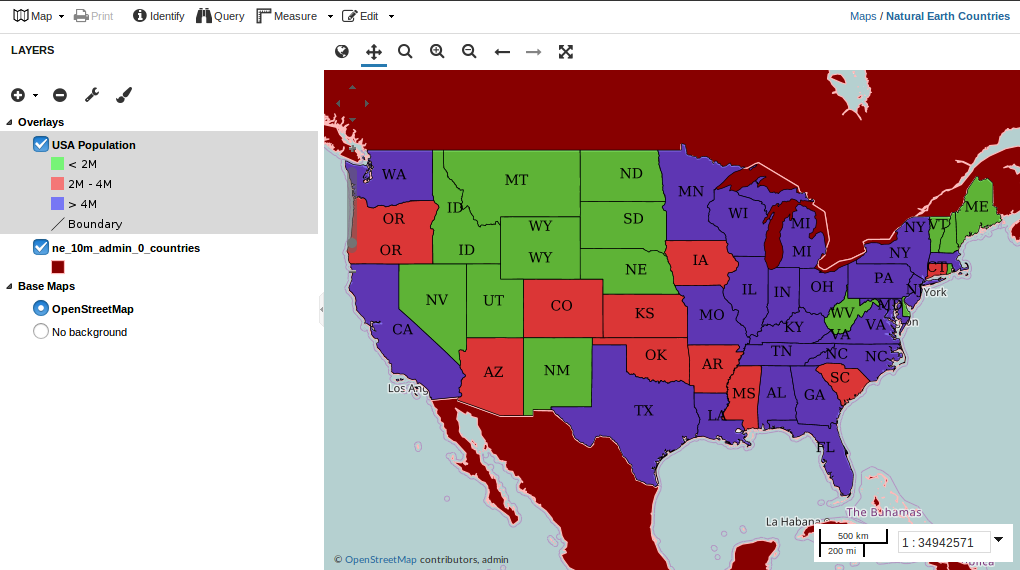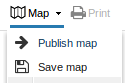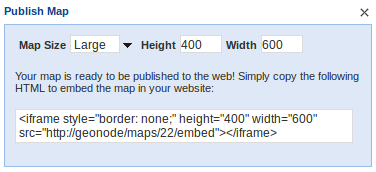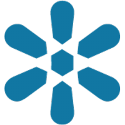

GeoNodeクイックスタート¶
オープンソース地理空間コンテンツ管理システム
GeoNodeは、地理空間情報システム(GIS)の開発および空間データインフラストラクチャ(SDI)の展開のためのWebベースのアプリケーションおよびプラットフォームです。
GeoNodeを起動¶
OSGeoLive DVD上でGeoNodeを起動するには、 を選択する必要があります。しばらくすると、GeoNodeのWebページが http://geonode で自動的に開きます。ページは次のようになります。
登録ユーザとしてサインイン¶
上記のインタフェースから、既存の空間レイヤとマップをビューおよび変更したり、他のGeoNodeユーザに関する情報を検索したりできます。しかし、ログインしていないと、パブリックレイヤへの読み取り専用アクセスに制限されます。マップを作成してレイヤを追加するには、最初にサインインする必要があります。
Webインタフェースの任意のページから、ページの右上に[サインイン]リンクが表示されます。そのリンクをクリックし、表示されるダイアログでユーザ認証情報を入力します。ユーザ名とパスワードに "admin" と "admin" を使用してみてください。
新しいレイヤを追加¶
レイヤは、ラスタまたはベクタ空間データソースを表すパブリッシュされたリソースです。レイヤはメタデータ、評価、コメントに関連付けることもできます。
既存のレイヤを表示するには、ページの最上部にあるナビゲーションバーから [データ] メニューを選択し、 [レイヤ] リンクをクリックします。
結果は次のようになります。
アカウントにレイヤを追加するには、 Layers ページの右上にある Upload ボタンをクリックします。
他のページからデータをアップロードする場合は、ナビゲーションバーから [Data] メニューを選択し、 [Upload Layers] リンクをクリックします。
上記の [アップロード] リンクのいずれかをクリックすると、アップロードページが表示されます。
ファイルを追加する方法は2つあります。これは、 Drop Files Here 領域の ドラッグ&ドロップ を使用するか、 Choose Files ボタンを使用して選択できます。shp 、 prj 、 dbf 、 shx ファイルからなる完全なファイルセットをアップロードする必要があることに注意してください。いずれかが欠けていると、アップロード前にGeoNodeから警告が表示されます。
次に、 ファイルを選択 ボタンをクリックすると、ファイル選択ウィンドウが表示されます。
/home/user/data/natural_earth2フォルダに移動し、ne_10m_admin_0_countriesファイルをすべて選択します。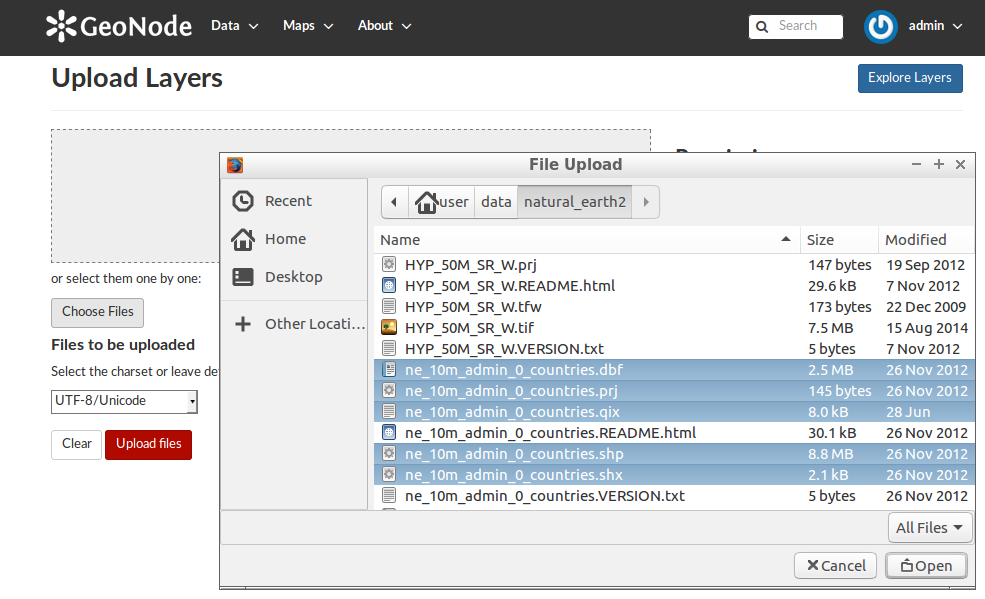
これで、アップロードするすべてのファイルが表示されます。
データをアップロードするには、下部の Upload ボタンをクリックします。
レイヤのアップロードが完了したら、 Layer Info ボタンを使用してレイヤをプレビューするか、 Edit Metadata を使用してレイヤメタデータを編集するか、 Manage Styles ボタンを使用してGeoServer上のレイヤスタイルを編集できます。
Layer Info ボタンを押して、レイヤページを表示
新規マップの作成¶
次のステップは、マップを作成し、新しく作成したレイヤをこのマップに追加することです。
[Maps] ツールバーの [Explore Maps] リンクをクリックします。これにより、地図の一覧が表示されます。
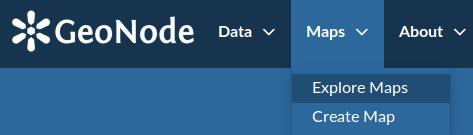
現在、地図はありません。追加するには、 Create a New Map ボタンをクリックします。

これで、利用可能なすべてのレイヤが表示されます。この場合、これには前に追加したものが含まれます。
レイヤがマップに追加されます。
次のステップ¶
これで、GeoNodeの可能性について簡単に理解できました。GeoNodeとその機能の詳細については、Webページ www.geonode.org を参照してください。
GeoNodeを独自のサーバーにインストールするには、 クイックインストールガイド に従ってください。
GeoNodeを使用するには、 documentation が便利です。
ヘルプが必要な場合や、特定のトピックに関する情報を取得したい場合は、遠慮なくお問い合わせください。https://webchat.freenode.net/ の #geonode IRCチャンネルを使用したり、 GeoNode Gitterチャンネル にアクセスしたり、または私たちの メーリングリスト で質問いただけます。問