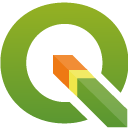
QGIS サーバ クイックスタート¶
QGIS サーバは、QGIS デスクトップアプリケーションと同じライブラリを使用して、Webマップサービス(WMS)を提供します。
このクイックスタートでは、次の方法について説明します:
既存の QGIS プロジェクトを開いて、QGIS サーバでレンダリングしましょう。
新規 QGIS プロジェクトを作成し、WMS をブラウザで直接開きます。
GeoExt ビューアを起動する¶
OSGeoLive には、GeoExt Javascript フレームワークにもとづくサンプル地図ビューアが収録されていますので、QGIS サーバをつかって地図をレンダリングしましょう。
をクリックします。ブラウザウィンドウに、世界のマップを表示するWebマップビューアが表示されます。
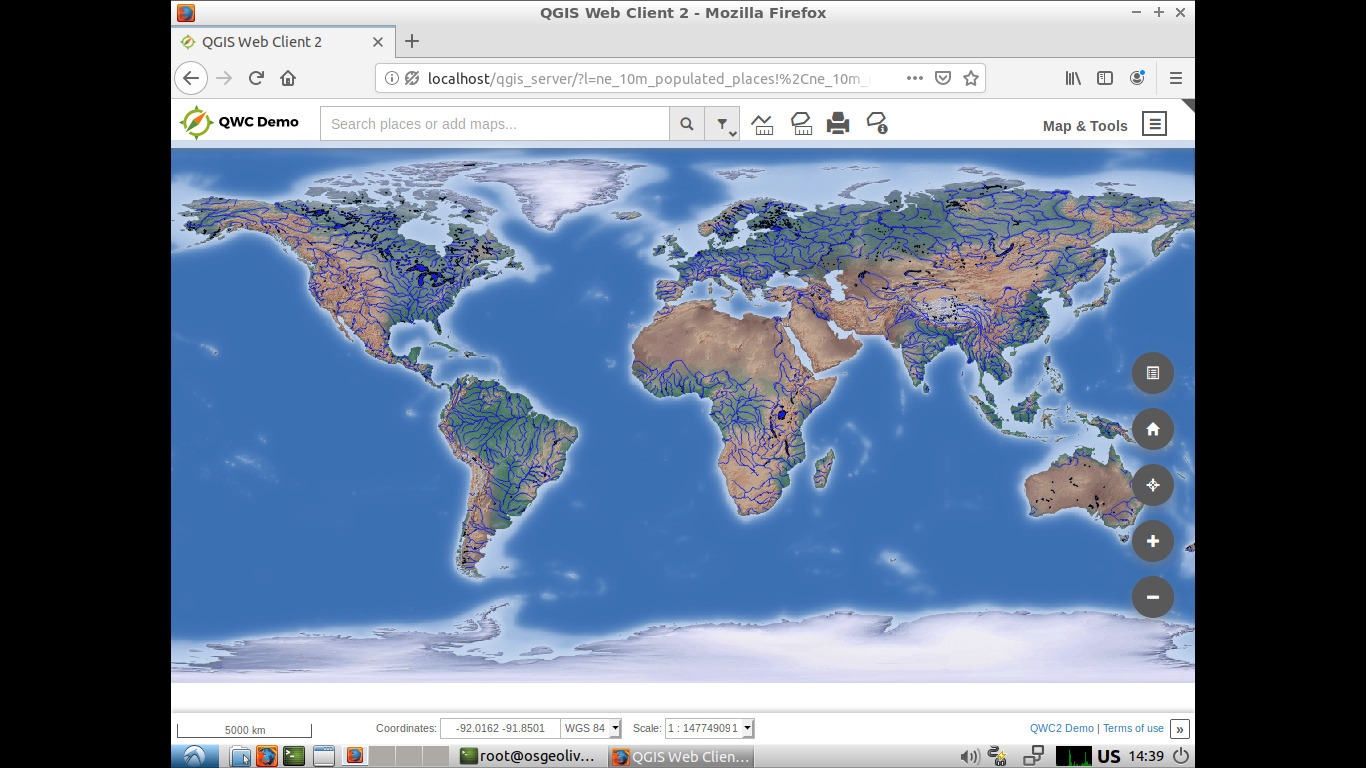
あるいは、次のURLを使用してアプリケーションにアクセスすることもできます。 http://localhost/qgis_server
QGISプロジェクトの編集¶
さて、これで QGIS で地図スタイルを変更できるようになりました。
をクリックします。
メニューバーから、 を選択します。
QGIS-NaturalEarth-Example.qgsを選択して、 Open をクリックします。QGIS でレンダリングされた同じ地図が表示されるはずです。さて、河川のスタイルを変更してWebマップビューアで確認してみましょう。
レイヤツリーから、
ne_10m_rivers_lake_centerlinesをダブルクリックします。アウトラインオプションで、異なる青色へ変更してみましょう。
OK をクリックします。河川が新しい色にレンダリングされました。
を選択して、プロジェクトを保存します。
Webブラウザをもういちど開きます。
拡大ズームします。河川が同じ色でレンダリングされていることがわかるはずです。
新規 QGIS プロジェクトの作成¶
QGIS をもう一度開きます。
を選択します。
をクリックします。
データセット
/home/user/data/natural_earth2/ne_10m_admin_0_countries.shpをさがします。Open をクリックします。世界の国々のマップが表示されました。
を選択して、プロジェクトを保存します。
ファイル名
/home/user/world.qgsをつけて、 Save をクリックします。WMS URL を開きます。QGIS サーバでレンダリングされた世界地図が表示されるはずです。
次のステップ¶
QGIS サーバの詳細については、QGIS Server Guide を参照してください。
Debian/Ubuntu でのサーバ導入については:
apt-get install qgis-mapserver libapache2-mod-fcgid
- QGIS Web クライアント:
